The Macintosh startup sound, or the 'Chime,' is the single note, or chord (depending on model type) played when a Macintosh computer is turned on. The sound we're all used to hearing when starting up our Macs has somewhat of a historical value.
Jim Reekes, a programmer with Apple Computer for 12 years, significantly affected the Mac OS X operating system, most notably System 7 and QuickTime. However, he was also the one responsible for creating many of the system sounds for Apple's OS.
Some of the most famous creations during his time with Apple included the system sound sosumi and the Macintosh OS startup sound. Reekes decided to let the world in on how he created the Mac OS X chime, and how Apple (Steve Jobs) came around to adopting it as the sound that would be typical to a Macintosh computer booting.
TunesKit Audio Capture for Mac is a smart and ultimate audio capturing solution that can record any application sound and streaming audio play through Mac system as well as extract audio tracks from video files. It supports web players, desktop media player, and other Mac applications. WikiHow is a 'wiki,' similar to Wikipedia, which means that many of our articles are co-written by multiple authors. To create this article, 10 people, some anonymous, worked to edit and improve it over time. Sound Siphon makes it easy to capture your Mac's audio. Use it to create virtual input audio devices that send audio from one app to another. Or, record right in the Sound Siphon app.
Step 01: Go to GarageBand and visit Preferences. After this, select Audio and then Devices. Step 02: Select your chosen audio input source. If you wish to use your Mac's built-in mic, then choose your audio input source as Built-In Microphone.
'The startup sound was done in my home studio on a Korg Wavestation,' Reekes said in a statement. 'It's a C Major chord, played with both hands stretched out as wide as possible (with 3rd at the top, if I recall). This just sounded right to me. I wanted something really fat, heavy bass, high notes, and a sharp attack. The chiffy sound was from pan pipes and something like a stick hit (I'm testing my memory here). I wanted lots of evolving timbres, stereo phasing, and reverb, for further richness.'
'Mac people are very familiar with the sound, after restarting their machines too often. In fact, that was one of the issues I was conscious of when designing the sound. Turning the Mac on is one thing, but being forced to reboot from a crash is a totally different experience. I wanted to avoid a sound that would be associated with the crash. I wanted it to sound more like a palette cleanser.' he explained.
'After I changed the startup sound (which required much persuasion and working around the system), the ROM engineers continued changing it with each new machine. Some of them were weak, such as the Stanley Jordon guitar strum used on the first PowerMacs. I objected to it, because that sound had no 'power.' The engineer wasn't a recording engineer, and not familiar enough with audio. The sound was hallow and without depth.'
Then came 1997, Reeks revealed, when Steve Jobs returned to Apple with new ideas. Choosing a cool startup sound for OS X. was among those ideas. Thus, Apple finally went with Reekes' chime, also known internally as the 'good one,' according to the ex Apple staffer: 'When Steve Jobs returned in 1997, I heard he wanted only one sound for all Macs,' Reeks said. 'He wanted the 'good one,' which was the one I created.' Reekes finished the small history lesson, noting that this was 'how [he] heard the story' while he was still working at Apple.
While most computer games focus on giving users a thrilling visual experience, some games have better audio parts. Because of that, you might want to record the audio of these games on your computer. Luckily, you have multiple tools to record the game audio.
OBS is one of the completely free and open-source tools to capture game audio on your computer. Besides it, other tools allow you to record and save your game audio as well. Here we take a look at how to capture game audio in OBS and some of its competitive alternatives.
Part 1. How to Capture Game Audio in OBS
OBS Studio stands for Open Broadcaster Software, and it is a free and open-source tool to help you capture your screen, record audio, and stream media. It is available for multiple platforms, which means OBS captures game audio on your Windows, Mac, and even Linux computers for audio capturing.
When it comes to recording game audio, you need to select the correct audio source for your games, and this tool will start capturing the game audio for you. Once that is done, you can then play around with your recorded file however you want.
Features:
- Record audio from multiple sources at the same time
- Works with any game to record audio
- Capture the video of your game as well
- Record streaming audio on the website
How does OBS capture game audio? Here is a detailed tutorial about how to record game audio with OBS Studio. You can follow it to have a try.
Step 1. Add a Desktop Audio Source to OBS
To capture your game audio, click the '+' (plus) sign under 'Sources' and select 'Audio Output Capture'. Then, select 'Add Existing', choose 'Desktop Audio', and hit 'OK'.
Step 2. Configure Audio Settings in OBS
You might want to customize your audio recording options further to ensure the audio is recorded exactly the way you want. To access and modify OBS settings, click the 'Settings' option to the extreme right on your screen. Then, select 'Audio' from the left sidebar to view and modify your audio settings.
Step 3. Capture Game Audio in OBS
Click the 'Start Recording' option on the right and accept any prompts to get on your screen. Make sure your game audio is being played in the background, and this will be recorded in OBS.
When you have finished recording, click the 'Stop Recording' button to stop the game audio recording.
Step 4. Access Captured Game Audio in OBS
If you want to check the recordings, click the 'File' menu at the top and select 'Show Recordings'. This will open a File Explorer window that lets you view all the recordings you have ever created with this software.
OBS is a great way to record game audio on your computers, but if game audio capturing is not the only task you need to do, you are better off using a less overwhelming tool.
Part 2. Alternative Way to Record Game Audio
With EaseUS RecExperts for Windows, you can effortlessly record both the Windows PC screen and its audio. If there is a built-in microphone or an external microphone connected to the computer, you can also capture your voice with this great voice recorder.
One Sound Shot Mac Os Download
As a powerful streaming audio recorder on Windows, it enables you to choose the audio sources freely. You can capture the system sound and audio from the microphone separately or synchronously. That's why you can easily record a voiceover when you are capturing the game audio.
If you want to trim the audio recordings, a pre-installed video and audio editing tool is available. And you can even schedule recording to make it start a recording task whenever you want.
Key Features:
- Easy to use
- Record game with face using the webcam
- Support most of the popular formats
- Noise cancellation that eliminates noise from the recorded audio
How to Record Game Audio with OBS's Alternative:
Step 1. Launch the game you want to record and then the open the EaseUS RecExperts. Click the 'Record Game' button to get in the game recording.
Step 2. Then, you can select the recording frames rate, and record sound type. Such as you can select to record the system sound, microphone voice, or system sound and microphone.
Step 3. When you finish editing, click the 'REC' button to start recording
Accuracy mac os. Step 4. After saving the recorded gameplay video, you can directly save the video to a local disk or upload it to cloud storage, YouTube, Vimeo, and many other platforms.
If you want to capture the gameplay audio on Mac or other operating systems, those Top 16 game recorders may help you.
Part 3. Other Game Audio Recording tools
The tools mentioned above should meet almost all of your needs. However, if you are still looking for more options, the following are a few more tools for you to capture game audio on your computer.
1. Icecream Screen Recorder
Compatibility: Windows Vista/7/8/8.1/10

With this software, you easily capture the game audio, and you will have an abundance of features to play around with. You have customizable options to record your computer's screen, like choosing the area you want to capture.
Then, there is the option of audio recording, and you can use it to record your game audio on your computer. You can capture audio from your computer's mic as well. Castle quest (nerdyboi) mac os.
Pros:
- Capture game audio and mic audio simultaneously
- Record part of screen by choosing recording area
- Record your 3D games in full screen
- Quickly upload your recordings to various cloud storage providers
Cons:
- The free version only lets you record game audio for five minutes
- You cannot have scheduled game recordings
- You cannot use the tool in a commercial environment in the free version
2. Bandicam
Compatibility: Windows Vista/7/8/10
If you have ever searched for tools to record your screen or record your online calls, you have likely seen Bandicam in your search results. This tool allows you to capture many items, including the computer screen, audio, and even your other devices' feed. You can use the tool's audio recording option to capture the audio of the game.
There are configurable options that let you change how you want to make your game audio recordings. You can choose the audio source for your game audio, add your mic audio to your recording if you want, and change various other options in the settings menu.
Pros:
- Capture game audio and record many other items
- Add your mic recording to your game audio recording
- Record streaming video in high quality
- Several customizable audio recording options
Cons:
- There are not many audio formats to choose from
- No options to edit your files
- Adds a watermark to your files in the free version
3. TinyTake
Mac Os System Sounds
Compatibility: Windows 7/8/8.1/10
TinyTake might not be as popular as other game audio recorders, but it is certainly one of the best tools to capture game audio.
This tool comes loaded with several features like the option to take a screenshot and record your screen, as well as the ability to record audio from your system. This latter option can be utilized to record audio from all of the games you play on your machine.
You can make really long recordings with this tool. Additionally, you can record from the webcam if you want to add a small overlay to your screen recordings. You can add custom shortcuts to make your tasks a bit easier. Once your recordings are made, you can upload them to cloud service that is safe and secure.
Pros:
One Sound Shot Mac Os 11
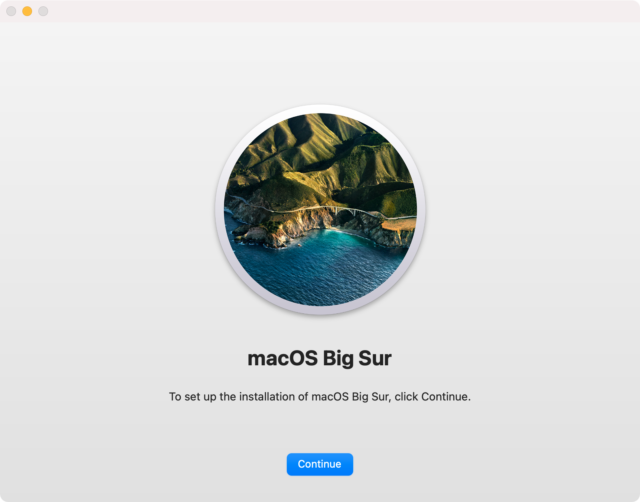
With this software, you easily capture the game audio, and you will have an abundance of features to play around with. You have customizable options to record your computer's screen, like choosing the area you want to capture.
Then, there is the option of audio recording, and you can use it to record your game audio on your computer. You can capture audio from your computer's mic as well. Castle quest (nerdyboi) mac os.
Pros:
- Capture game audio and mic audio simultaneously
- Record part of screen by choosing recording area
- Record your 3D games in full screen
- Quickly upload your recordings to various cloud storage providers
Cons:
- The free version only lets you record game audio for five minutes
- You cannot have scheduled game recordings
- You cannot use the tool in a commercial environment in the free version
2. Bandicam
Compatibility: Windows Vista/7/8/10
If you have ever searched for tools to record your screen or record your online calls, you have likely seen Bandicam in your search results. This tool allows you to capture many items, including the computer screen, audio, and even your other devices' feed. You can use the tool's audio recording option to capture the audio of the game.
There are configurable options that let you change how you want to make your game audio recordings. You can choose the audio source for your game audio, add your mic audio to your recording if you want, and change various other options in the settings menu.
Pros:
- Capture game audio and record many other items
- Add your mic recording to your game audio recording
- Record streaming video in high quality
- Several customizable audio recording options
Cons:
- There are not many audio formats to choose from
- No options to edit your files
- Adds a watermark to your files in the free version
3. TinyTake
Mac Os System Sounds
Compatibility: Windows 7/8/8.1/10
TinyTake might not be as popular as other game audio recorders, but it is certainly one of the best tools to capture game audio.
This tool comes loaded with several features like the option to take a screenshot and record your screen, as well as the ability to record audio from your system. This latter option can be utilized to record audio from all of the games you play on your machine.
You can make really long recordings with this tool. Additionally, you can record from the webcam if you want to add a small overlay to your screen recordings. You can add custom shortcuts to make your tasks a bit easier. Once your recordings are made, you can upload them to cloud service that is safe and secure.
Pros:
One Sound Shot Mac Os 11
- Capture game audio and video
- Support for custom keyboard shortcuts
- Editing options
Cons:
- A bit overwhelming if you are only looking to capture game audio
- It is not the most user-friendly software to use
- The focus is only on on-screen recording and screenshots
Conclusion
If you prefer OBS for your recordings, the above guide should teach you how to capture game audio in OBS on your machine.
Mac Os Sound Pack
There are actually some better tools available to do the task, like EaseUS RecExperts, making the whole job a lot easier and convenient for you. You are free to make your own decision, but this tool is worth considering.

